How To Stop Malware Attacks – Six Easy Steps Keeping You Safe
In my last blog post, we discussed the basics of malware, reviewed the conditions malware requires and also introduced a few of the most common forms that it takes. Now that you’ve got a basic understanding of “what” it is, it’s time this IT support technician taught you how to avoid malware attacks before they can take hold of your systems.
Here are 6 simple yet crucial steps which will help prevent “disaster” situations from happening to your organization. As we continue, I’ll be providing you additional advice and malware protection tips from my years of experience working in the field of IT support services throughout the Bay Area.
1.) Have Two User Accounts

Log in to your PC as a standard user, not as an Administrator.
This means you should have two user accounts: one non-privileged user account, and one privileged user account. That way, anything that requires “elevated” access (non-standard privileges) will need to explicitly ask for your permission.
In order to maintain security, your administrator account should have a different password from your main account.
2.) Read Pop-Up Messages That Appear On Your System
This is an important part of avoiding malware problems in the first place. Do NOT just click “OK” to everything.
- Try not to get into the habit of hitting “OK” to everything: Web sites can create pop-up windows that masquerade as system warnings or update reminders.
- Without reading every pop-up, you could unknowingly enable a malware attack.
- If you are in doubt about a particular pop-up message that appears on your screen, try dragging it to the right or left of the web browser window.
If you can’t drag it outside of the web browser, it is not a system message.
Use the [X] button on the window to close it, and you may want to close your web browser as well (and avoid that web page in future!).
3.) Double-Check Application Updates

When you are prompted to install updates for well-known applications, make sure that it is something you actually have installed on your system. If you are in doubt about an update, close the window (using the [X] button) and visit the web site of the application vendor to check for the update.
4.) Use Automatic Updates For Existing Applications
If there is a way to automatically apply updates for an application you want, need, and trust, use that update method. It is better to allow trusted programs to update themselves automatically.
Example: If you have told Flash Player to “Always Update” without prompting you, and later you suddenly get a prompt to update Flash Player, you can be pretty sure it is a malware attack of some sort.
5.) Let Windows Update Download And Install Critical Updates.
Try to set a schedule for when you download full system updates. This will ensure that the download goes smoothly, and does not crash your computer. The ideal time is when your computer will be on, and your network connection will not be overloaded.
6.) Delete Questionable Emails
The simple rule for e-mail is when in doubt, throw it OUT.
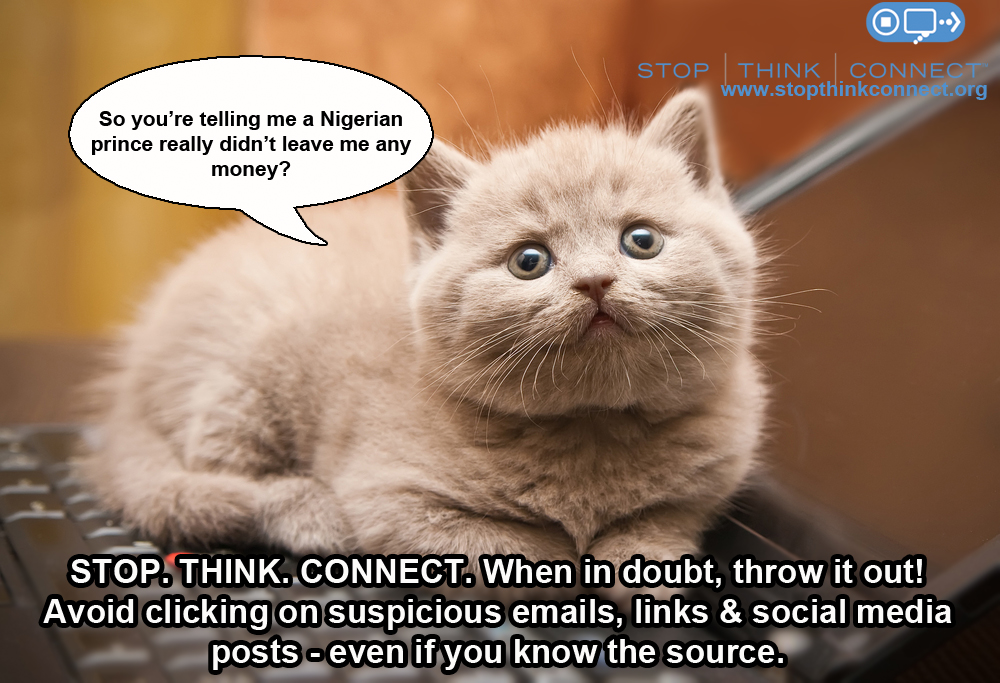
- Be highly skeptical of any attachment or link, even from people you know, unless it is something you know in advance is coming.
- It doesn’t hurt to call or text or e-mail someone to make sure. When an email seems out of place think of what Professor Moody always reminds Harry Potter: “Constant Vigilance!”
- Be especially wary of email messages purporting to be from your bank, from software vendors, or claiming to be fax messages.
- Example: If PayPal, Amazon or your bank sends you a link, it doesn’t hurt to simply open up the web site separately yourself, instead of clicking a link sent via e-mail.
- There are now many different ways to disguise a link – even experts can be fooled.
While these malware protection methods may take a few extra seconds, in the long-run they will help you avoid hours of downtime on clean-up and data recovery. If you are interested in a more advanced form of data security, give Bay Computing a call at 925.459.8500 to ask about our IT security solutions!
Comments are closed.
